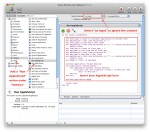Apple is a funny company, happy to go their own way even as the rest of the industry piles on to the latest trend. Such is the case with storage, with Apple ditching floppy drives, optical drives, and even hard disks. On the expansion side, Apple was an early and aggressive proponent of USB but stubbornly ignored eSATA. Now that PC makers are turning to USB 3.0, many are wondering when Apple will follow suit. My sources tell me that “Super Speed” USB 3.0 is indeed coming to the Mac, and very soon!
Apple
iTunes 10 Breaks Non-Apple Streaming (Again)
Do you use an “iTunes compatible” device like an Iomega ix4 or Drobo FS or Roku SoundBridge? Have you noticed that it no longer works since you updated to iTunes 10? That’s because Apple made a simple change to their Digital Audio Access Protocol (DAAP) that causes third-party devices to fail to connect correctly. Although software patches are already appearing, there is no guarantee that older devices like that Roku will ever be updated.
Four Ways to Add eSATA to Your iMac
The latest Intel iMac line is a killer desktop, from its brilliant screen to its excellent performance. But it’s a little lacking when it comes to expansion: A workstation really needs more I/O than five USB and one FireWire port! Since I’m a storage fanatic, my attention naturally turns toward eSATA, and I’m not the only one. Although I’ve come up with three different methods of adding eSATA to my iMac, I haven’t yet taken the plunge and made it happen.
“Time Machine completed a verification of your backups. To improve reliability, Time Machine must create a new backup for you.”
Time Machine is one of my favorite Mac OS X features but Apple recently rolled out a “Time Capsule Backup Update”, and included it in Mac OS X 10.6.4, that is causing confusion and concern. In the name of improving “the reliability of your Time Capsule backup,” this update has the unfortunate side-effect of detecting errors in existing backup bundles and forcing users to start a new backup. It happened with two of my Macs so far, so I was keen to find out what’s going on.
How To Assign Keyboard Shortcuts To AppleScript and Automator Actions
Last week, I posted a piece about How To Automate “Get/Send Clipboard†in Mac OS X Screen Sharing. In that article, I advocated using the Mac’s Speech Recognition to launch the AppleScript commands from any application (except Screen Sharing itself). But what if you don’t want to talk to your computer? Here’s a method of launching AppleScript or any other Automator action using keyboard shortcuts regardless of what application you are currently in. And it uses no third-party software, a bit plus as far as I’m concerned!