Despite using Mac OS X for most of my daily work, I normally have one or two Windows 7 virtual machines running in VMware Fusion. I like to use Windows Speech Recognition when writing articles, being too cheap to spring for MacSpeech, and often have to use or test Windows-specific applications. Windows 7 is so much nicer in a virtual machine than Vista – it boots much faster and requires less RAM.
But Windows Automatic Update is causing me trouble. It automatically restarts these virtual machines whenever there is an OS update, which seems to be every night lately. This automatic reboot kills whatever programs happen to be running at the time, causing me to lose half-written articles (even though I saved them and Auto Save is on) and almost killing an old BlackBerry I was updating. I had to figure out a way to disable this automatic reboot!
The answer is fairly simple. Just about every part of Windows can be tweaked using the surprisingly-friendly but scarily-named Group Policy Editor. Here’s how:
- Log in as a user with Administrative access
- Click the Windows circle thingy in the lower-left of the screen
- In the “Search Programs and Files” box, type the following:
gpedit.msc
- Group Policy Editor is organized into a hierarchy. Open “Computer Configuration” then “Administrative Templates” and finally “Windows Components”

- Scroll down to “No auto-restart with logged on users for scheduled automatic updates installations” and double click it.
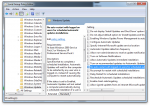
- In the window that pops up, select “Enabled” to disable the automatic reboots.
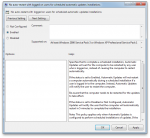
- Click “OK” and you’re all set. You can quit GPEdit too.
Now, Windows will merely nag you about rebooting rather than dumping everything you’re working on in the middle of the night!
Can this be used with XP as well??
Thanks, Stephen. I’d never fully realized that this behavior bothered me until you pointed it out. I’ll be making use of this feature moving forward.
Thanks! I’ve been wondering how to do this for months.
Except… no gpedit.msc for Home Premium edition (“Premium” is a funny word sometimes). Is there a workaround?
You could also just go into the Windows Update Settings and tell Windows to download the updates but not install them until told “Download Updates but let me choose when to install them.” Then you can install them and reboot when it is convenient for you. This should also work for Home Premium.