Last week, I posted a piece about How To Automate “Get/Send Clipboard” in Mac OS X Screen Sharing. In that article, I advocated using the Mac’s Speech Recognition to launch the AppleScript commands from any application (except Screen Sharing itself). But what if you don’t want to talk to your computer? Here’s a method of launching AppleScript or any other Automator action using keyboard shortcuts regardless of what application you are currently in. And it uses no third-party software, a bit plus as far as I’m concerned!
Keyboard Shortcut Limitations
One of the best aspects of Mac OS X is that many useful features are centralized and uniform across all applications. This includes keyboard shortcuts, which can be created modified for any application using the System Preferences panel. But there’s a frustrating limit to Mac Keyboard Shortcuts: You can only assign shortcuts to menu bar commands, not any other application actions. Therefore, it’s not obvious how to assign keyboard shortcuts to AppleScripts, application launching, and other non-menu activities.
This is pretty much the exact opposite of the limits of AppleScript programming. AppleScript and Automator make it easy to automate actions within applications but difficult to access the menu bar! But there is a loophole to both limits.
Automator Services
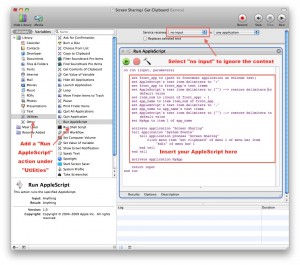
Recent versions of Automator circuitously address this limitation by allowing you to create Services. Since these appear in the menu bar (in the Application’s main menu), they can have keyboard shortcuts assigned to them. It just take a bit of cleverness to make them work correctly!
Since Automator can run arbitrary AppleScript commands as well, it’s possible to redo our Screen Sharing script as an Automator service and make it work across all Mac OS applications!
First, open Automator and create a new service. Choose the “Service” template, select “Utilities” from the Library, and double-click “Run AppleScript”. Replace the “(* Your script goes here *)” portion with your desired AppleScript commands.
Shortcuts Everywhere!
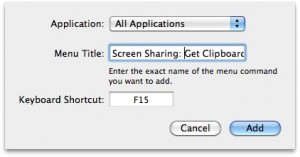
Now comes the trick. Services are context-sensitive (cool!) but we’re creating one we want to always be available. Notice the menus for “Service receives selected text in any application” at the top of the Automator screen? This is where you set the context for that service. Since we want our “get” and “send” commands to be available regardless of the context, we’ll change the first box to “no input”. This tells Automator to always include this service in the menu.
Save the resulting service with a descriptive and unique name and we can move on to add the keyboard shortcut. Remember that name! Maybe even copy it to the clipboard!
Open the Keyboard Shortcuts pane in the Keyboard panel in System Preferences. Click the plus sign to add a new shortcut and enter the name of the service exactly as you typed above. Assign a key to activate it and you’re ready to go.
Now whenever you press that key, in any application or context, it will run your AppleScript command. You can use this to automate just about anything, from launching an application to locking the computer to initiating a background process.
If only Apple didn’t make it so obtuse!
Brilliant tutorial Stephen. Quicksilver had been driving me loopy by keeping deleting my triggers and with this now I don’t need to go anywhere near it!
Thank you very much.. the hint using a “service” did the ohhhh-ahhhh for me!!!
regards, David
For some reason this doesn’t work for me. I’ve tried my AppleScript, and that works like a charm. But when I assign the service to a key, pressing the key just gives me this characteristic “error” sound (as if the OS doesn’t understand what I’m trying to do). Any ideas?
Oh yeah, I’m using Snow Leopard (10.6.8).
‘AC’ – in Keyboard Shortcuts pane enter full name of your saved workflow with extension ex: service_name.workflow
works great on 10.6.8
thanks Stephen.
Where do you save the automator/applescript file so that is activates in any program? I am using 10.5.8
I’m using this for window resizing to preset dimensions by pasting this in, with differing numbers:
set theApp to ((path to frontmost application) as text)
set the bounds of window 1 of application theApp to {0, 21, 940, 1196}
Thanks!
Very helpful thanks! 🙂
I am working in 10.12.5. Same issue as ‘AC’. I do not have the ability to add a custom Keyboard shortcut, so I added it from App Shortcuts. The AppleScript works, but the keyboard shortcuts does not fire it. I am able to active it quickly through the menu, but would also like a keyboard command.