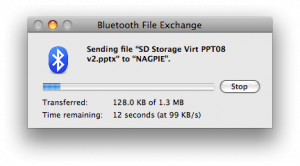 As I transition to the Mac, I often find myself needing to transfer a file back and forth quickly. I could create SMB shares on both systems, but this requires both to be connected to a wired or wireless Ethernet LAN. Luckily, both Vista and OS X offer functional Bluetooth sharing technology for quick, easy file transfer on the fly.
As I transition to the Mac, I often find myself needing to transfer a file back and forth quickly. I could create SMB shares on both systems, but this requires both to be connected to a wired or wireless Ethernet LAN. Luckily, both Vista and OS X offer functional Bluetooth sharing technology for quick, easy file transfer on the fly.
Setting up Bluetooth for sharing wasn’t 100% straightforward on either Vista or OS X, but both have the same capabilities when it comes to file sharing – you can right-click on any single file and send it to a connected Bluetooth PC from Explorer or Finder, respectively. Both have similar security capabilities as well, though Bluetooth is not exactly the most secure protocol.
Bluetooth file sharing has two major drawbacks, however:
- You can only send one file at a time
- Speed is limited to about 50 KB/s, so you won’t be sending large amounts of data this way
Setting Up Your Bluetooth PAN
Bluetooth settings are located in two different places within the System Preferences panel in OS X. Basic setup is located under the Hardware header in the Bluetooth panel, while file sharing over Bluetooth is in the Sharing panel under Internet & Network.
Windows Vista has a Bluetooth control panel. Access it quickly by typing “bluetooth” in the search box – it’s hard to find otherwise.
- First, on the Mac, open the Bluetooth panel and check the “On” box.
- You should check “Discoverable” for now, but I suggest not leaving this enabled on either computer except while you are pairing the devices, since you don’t want random headsets, PDAs, and computers to try pairing.
- I also like to check “Show Bluetooth status in the menu bar” so you can easily turn it on and off.
- Next, enable Bluetooth on the PC using the Bluetooth Devices Control Panel. Click Options and check “Allow Bluetooth Devices to find this computer” (for now), and “Show the Bluetooth icon in the notification area”. Notice how similar these control panels are?
- Now, pair the Windows system to the Mac by selecting the plus sign in the OS X panel to bring up the Bluetooth Setup Assistant.
- Set up the PC as “Any Device”. You should see the PC listed, click Continue, and enter a passkey on both sides to add some security to the connection. Now the Mac can connect to the PC, so let’s set up the connection in the other direction.
- Click “Add” and go through a very similar process of discovery and passkey entry to allow the PC to initiate connections with the Mac.
Enabling File Sharing
Now that our personal area network (PAN) is set up, we can enable file sharing on both machines.
- In OS X, file sharing over Bluetooth is controlled by the Sharing panel, along with all other sorts of file and screen sharing options. Select the checkbox next to “Bluetooth Sharing” to turn it on, and configure the options as shown below.
- I highly recommend selecting “Require pairing” for both browsing and receiving, since you don’t want to deal with random file transfers from un-paired devices.
- OS X defaults to placing incoming items into the “Downloads” folder.
- On the PC, sharing of files is enabled in the “Share” tab. Simply click “Allow remote devices to…” at the top.
- I suggest not sharing printer or modem connections here unless you really want to.
- Also, note that the default directory for incoming files is in the “Bluetooth Exchange Folder” under “Documents”.
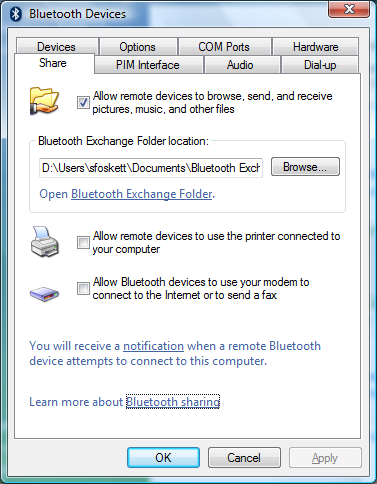
Sending Files
You are now ready to transfer files.
- On the Mac, locate your file in Finder, control-click it, select the “More” menu, select “Send
To” item. - The first time you do this, a dialog box will pop up asking for the name of the target system. Later, OS X will add this to a pick list in the finder menu.
- On the PC side, you will be asked whether you want to accept the file. Click Yes and watch the transfer commence!
Sending files from Vista requires one less menu.
- Right-click and select “Send To” and “Bluetooth device”.
- The Bluetooth File Transfer Wizard window will appear, allowing you to select a target and enter a passkey.
Once this is all set up, it’s pretty simple to use. Just turn on Bluetooth on both systems and you can zap files back and forth whenever you want.
So there you have it – a simple way to transfer files. Although it’s not super simple to set up, it works great!
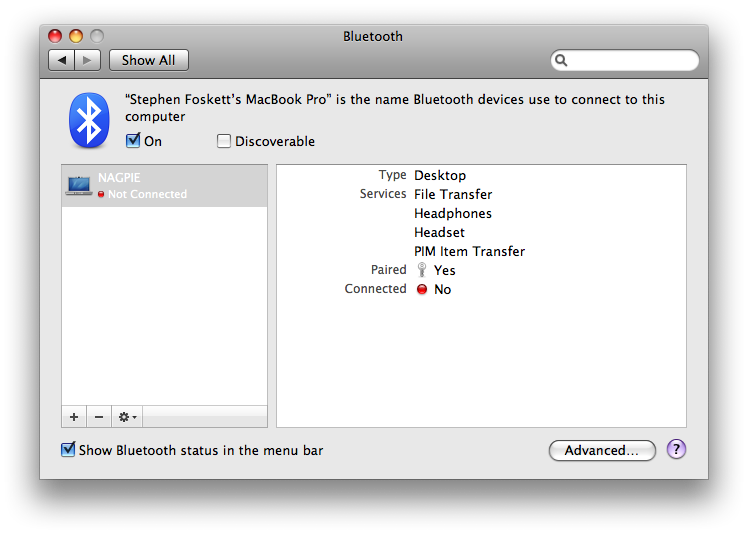
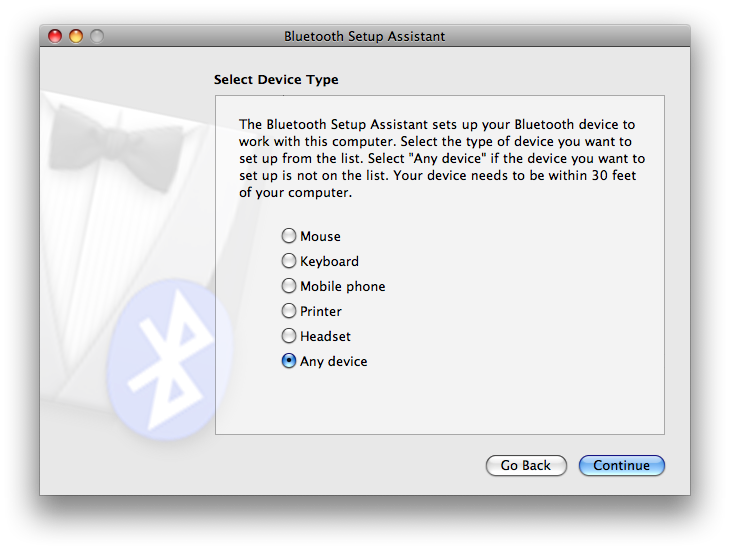
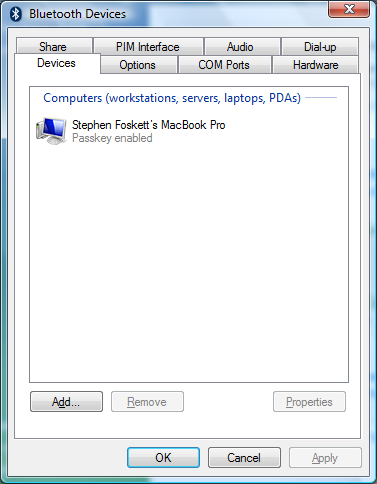
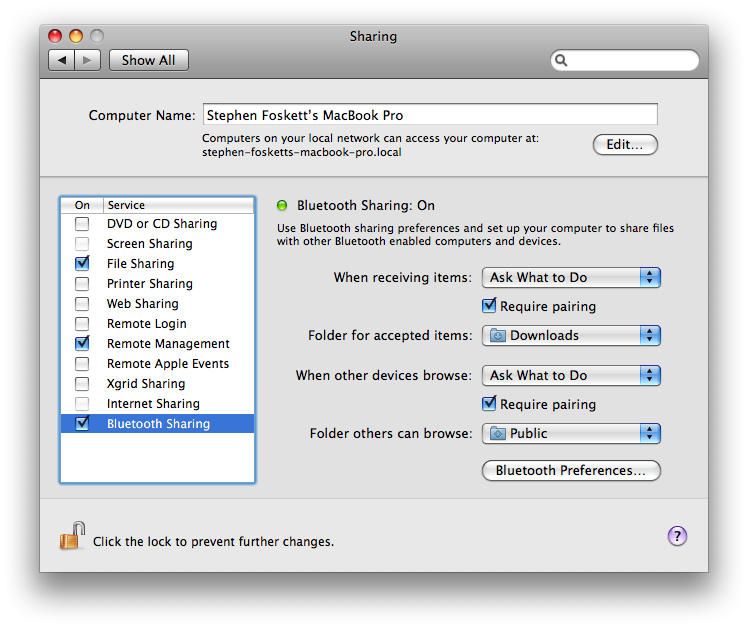
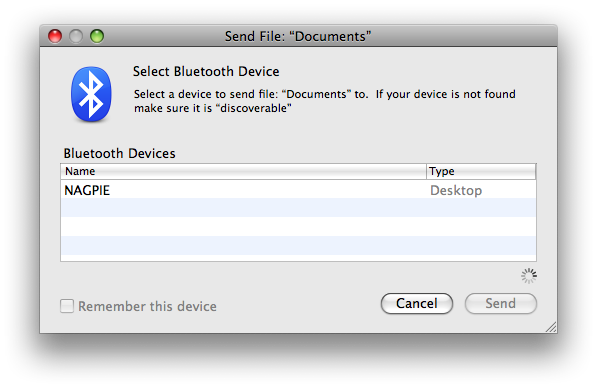
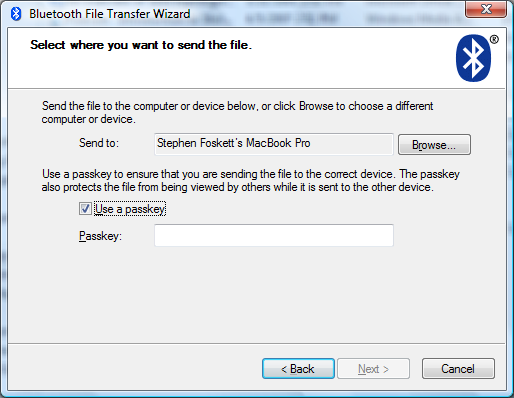
I tried to turn my blue tooth connection on and it try’s to install the bcm2045b dirver. my computer is a lenovo Ibm think pad. Is your driver my solution?
This was exactly what I was looking for. With my work PC connected to the company VPN; I was unable to connect to my Mac where I really wanted to do most of my work. I had been emailing files back and forth. This is much more efficient. While I don’t have Vista on the PC, I was able to figure out where the differences were and make the XP work.
Thanks again!
I dont see a more option when i control click the file in finder
I managed to link the computers…just cant send the files…
I dont see a more option when i control click the file in finder
I managed to link the computers…just cant send the files…
Hi. Has anyone figured how to set this up between a Windows 7 (64 bit) and Snow Leopard?
I followed the directions in this page but was unsuccessful.
I appreciate any help.
Paulo.
My Dell Inspiron 6400, running Vista won’t detect my macbook. Any suggestions? Interestingly, I was able to send a file from my macbook to the pc, so I’m not sure why the pc won’t detect it….???
Thanks a million for your help. Now working perfectly!
Thanks a lot! The trouble I was having was twofold, having not changed the sharing settings on either PC or Mac. Thanks for this very clear guide.