Smartphones, computers, and iPads are proliferating in families today. Although my three kids do not (yet) have their own mobile phones, we still have quite a few devices with calendar functions: An iPhone each for me, my wife, and our au pair along with an iPad and a few computers. Using Google Calendar, we have set up an awesome shared calendar to keep all of our activities in sync. Read on for instructions!
Why Share a Calendar?
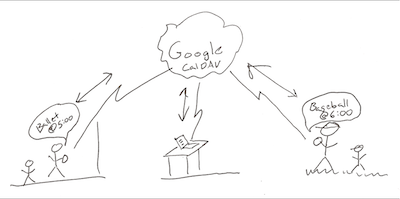
With three active kids, my family has a lot going on. My wife, our au pair, and I are always heading in different directions, and new appointments are often added literally “in the field.” Baseball practice is rescheduled, a special ballet session is added, maybe a birthday party on Saturday. The iPhone makes it simple to add these events to a calendar, but it’s easy to forget or get out of sync.
Most devices can subscribe to multiple Internet-enabled calendar services and present a unified view. This includes iPhones, iPads, Blackberries, Androids, and popular desktop applications. Many services are read-only – that is, subscribers may view but not create or modify calendar items. But the CalDAV protocol allows any linked device to not only display events but create and update them as well!
What You Need
Google added CalDAV support back in July of 2008, and Apple added read/write support a year later in iPhone OS 3.0, so the iPad has always had this capability. Most other devices and applications support CalDAV as well.
You will probably want to create a special Gmail or Google Apps account just for this use. I use Google Apps for the Fosketts.net domain, so I created an account called “activities”. A regular Gmail account would probably work as well, but you’ll need to select a unique (and probably fairly odd) name.
Set It Up on iPhone or iPad
These instructions are specific to the iPhone or iPad, but other devices probably use similar steps.
- Create a new Gmail or Google Apps account to use as the shared calendar. I called mine “[email protected]” but yours could use any name.
- On the iPhone or iPad, enter the Settings screen.
- Select “Mail, Contacts, Calendars”
- Select “Add Account…”
- Select “Other” – don’t just add it as a Gmail account!
- Select “Add CalDAV Account”
- Enter “www.google.com” for the “Server”
- Enter your full calendar account address for “User Name” (e.g. “[email protected]”)
- Enter the account password
- Enter a description (e.g. “Family Activities”)
- The iPhone or iPad will now auto-detect Google’s CalDAV settings and configure the account
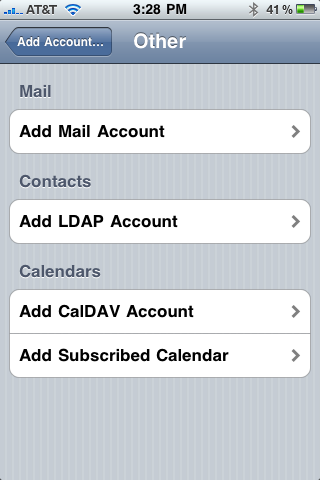
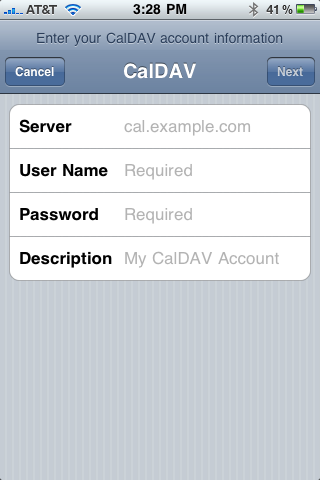
That’s all there is to it!
Using the Shared Calendar
Sharing a calendar is just like sharing an email account: Every device synchronizes its content with the server and new items are distributed automatically. Just remember to select this calendar whenever you create shared events, since it might not be the default.
Let’s walk through the creation of a new event on an iPhone or iPad:
- Open the “Calendar” app
- Tap the “+” sign to create a new event
- In the “Add Event” screen, enter the Title, Location, Start and End time, etc.
- Set any desired “Alert” items here – they’ll be synchronized too!
- Tap “Calendar” and select the shared activities calendar – it might not be the default!
- Tap “Done” and the iPhone or iPad will immediately send this new event to Google’s CalDAV server. It should show up on all subscribed phones and other devices within an hour.
Gotchas
The main gotcha is simply using the wrong calendar. Make sure you select this shared CalDAV calendar every time you add a shared calendar entry. If it’s not selected, it won’t be shared!
CalDAV is a great protocol, but sometimes it’s a little too thorough. Any changes made to the Alerts will propagate to all connected phones or other clients. If someone else adds an event, you may be surprised to have alerts begin showing up for events you didn’t create. They might also change the Alerts, adding a second or third alarm or email notification.
Google defaults to sending an email and pop-up alert before any event created, and these settings spill down to the iPhone, iPad, or iCal on OS X. I was pulling out my hair trying to stop the emails before I figured out I needed to remove them under “Settings”->”Notification” at calendar.google.com. Otherwise, they would automatically reappear even after I removed them in iCal!
Two-way sync only works with CalDAV, so devices that only support ICS can view but not create or update calendar items.
Stephen,
Thanks for outlininghow to do this. I have set up Google Apps for my family as well, and as my boys are getting older we are evolving to the point where we need the centralized shared calendar too.
I’ve found added benefit by creating email accounts for my sons as well. The fact that I can take pictures on the road, email them to my kids, and get their replies is awesome. They send me pics too. This may sound over technical for elementary and pre schoolers, but the reading and writing development benfit has been surprisingly real. I guess there is a little extra motivation to figure out where Dad is and what he is doing!
-Rich
I have been using Google Calendars, yes plural, for years! My girlfriend and I have a couple of shared calendars so we can keep track of work, school and kids’ schedules. It’s an incredibly simple way to figure out where I’m supposed to be 🙂
This is a really cool app. I am going to recommend it to my au pairs and their families. They might consider using a similar system to yours. Sometimes it’s all about management:)
Thanks for sharing.
That’s an interesting way to do it. The other way that might work (I’m going to try it soon) is to create an appointment in your calendar and then invite activities@. Then anyone looking at the activities@ calendar will see the invitation.
You’re right, shared calendars are becoming invaluable for everyone. We set them up for all our business customers because it seems to have become impossible to run a business without them. We get a lot of questions about how to set up on Apple devices though, so your step-by-step blog is very useful for people who don’t have IT support on the end of the phone! Thanks.
Google calender is the greatest tool for business as well.
http://www.cwps.com/