Here’s a quick tip, but a timely one now that the iPhone supports multiple Exchange ActiveSync servers: Although Google supports the Exchange ActiveSync protocol to synchronize mail, contacts, and calendars between Gmail and mobile devices, it is not active by default for custom Google Apps domains. It’s pretty easy to enable it, though.
How To Enable Google Sync
For example, my fosketts.net domain uses Google Apps (mail, calendars, etc) but could not sync with iOS 4. I had to go into the Domain Dashboard to enable it. Here’s how:
- Navigate to your Google Apps domain’s Mobile Settings dashboard. The URL is as follows, though of source with “example.com” replaced by your domain name.
https://www.google.com/a/cpanel/example.com/MobileSettings
- In this window, select the box next to “Enable Google Sync”
- Click “Save changes” and you’re good to go! You may need to wait a few minutes for the change to go into effect, however.
Note: It took hours for this change to take effect! If your iPhone says “Cannot Get Mail” and “The connection to the server failed”, just wait longer…
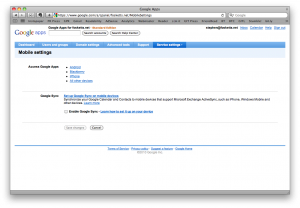
Google Sync Limitations
Note that Google Sync is somewhat quirky and limited compared to full ActiveSync on an exchange server. Among the notable differences:
- Searching of server-side email doesn’t work
- “Delete” = “Archive” by default
- Advanced recurring events don’t work
- The number of phone numbers and email addresses is limited
Setting Up Your Mobile Device With Google Sync
Finally, here are a few how-to’s for setting up mobile devices to access Google Sync:
- Use your full Google Apps email address as your user name (e.g. “[email protected]”) rather than just your username (e.g. “you”)
- Use “m.google.com” as the Exchange ActiveSync server name
- Enable SSL
- Give it some time to sync – changes might not show up right away
Troubleshooting Google Sync
Apple seems to have used an incorrect (too short) Exchange server timeout. If you are running iOS 4.0, you should install the Exchange timeout profile (per Apple TS3398) by clicking here from the iPhone and rebooting.
I had a heck of a time getting this to work with my iOS 4-equipped iPhone 3GS. But it did finally work. Here’s what I learned:
- It can take a while for this to take effect. Be patient and don’t throw your phone through the window.
- Even once it does work, it can be flaky at first. Perhaps it takes a while for all of Google’s servers to recognize the change?
- Even if everything is entered correctly, iOS 4 may not connect. It didn’t seem to want to retry the Exchange ActiveSync connection after it failed (because Google hadn’t activated Sync yet). To get around this, go into Settings->Mail and re-enter the account password. This seems to force a complete retry and opened the floodgates for me.
Leave a Reply