One feature of OS X that really surprised me was it’s amazing ability to handle PDF files. Since switching to mac earlier this year, I’ve become a PDF monster – OS X allowed me to go completely paperless for most business functions, including expense reports. I’ve started using the “Save as PDF” function constantly, organizing receipts and online statements for later reference, which Spotlight makes even easier.
But one thing bugged me. I use an HP Photosmart C6180 all-in-one scanner/printer/fax/copier, and while it works well, its scans are huge. I mean massive. A single-page color PDF scan of a recent magazine article I wrote became a 6.1 MB PDF file!
Then I noticed the “Reduce File Size” Quartz filter in the “Save As” dialog box. “Cool” I thought, “OS X will automatically reduce the file size for me!” Not so fast, though – although this filter did reduce the file size to just 36 KB, it also made the text unreadable! I needed a better solution…
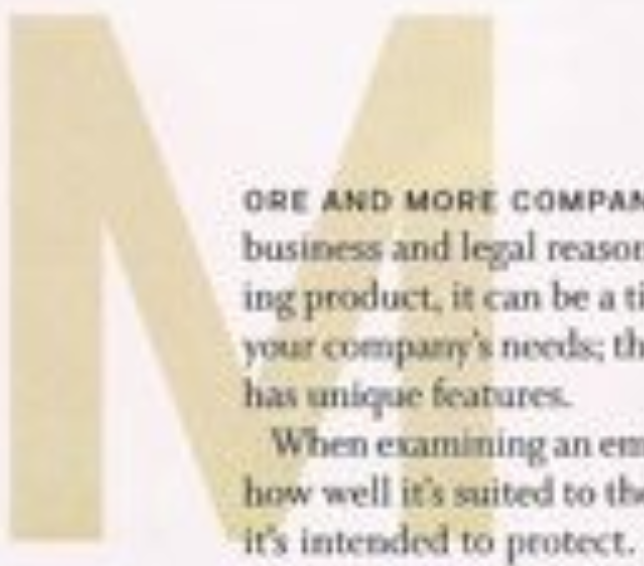
So I soldiered on, trying to tweak the scanner’s settings to produce smaller files. But they were still multi-megabyte files. I was stumped.
But the other day, I decided to try again to find a solution. And hallelujah! A solution I have found!
It turns out that you can set up your own custom Quartz filters in OS X – it’s just not obvious how to do it. Buried in the Color Sync utility is a tab called Filters.
Here, I discovered why the default “Reduce” filter looked so bad. My scans were in TIFF format, which looks great but is basically uncompressed. When you apply the “Reduce” filter, it converted any images it found to JPEG format, which dramatically reduced the image size. But it also scaled the images down to a miniscule 512×128 pixels! This is fine for the average inline illustration but terrible for a full-page image like a scanned document!
So, following the directions I found at hoboes.com, I created my own filter. Mine is exactly the same as the generic Reduce filter in that it converts images to medium-compressed JPEG, but I skip the image re-sampling so it keeps its native resolution. The result is a Quartz filter that reduces the size of scanned images but leaves them looking good enough to read or print. See the results below for yourself!
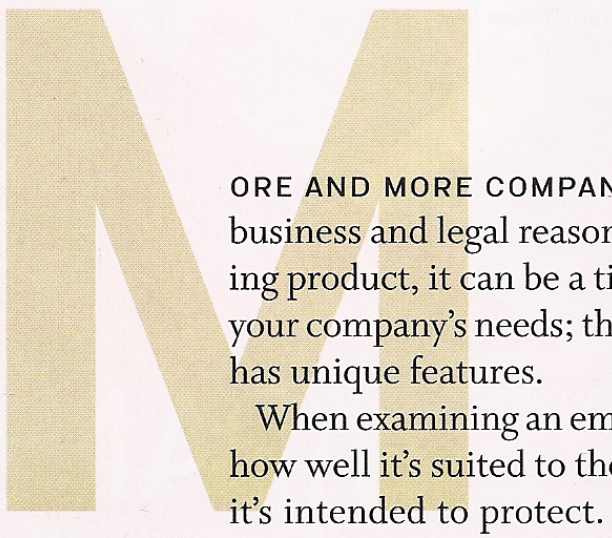
Then I got thinking – what if I turned the JPEG quality down to minimum? The results still looked pretty good – my 6.1 MB file was now 196 KB and looked just about as good as the original for casual viewing.
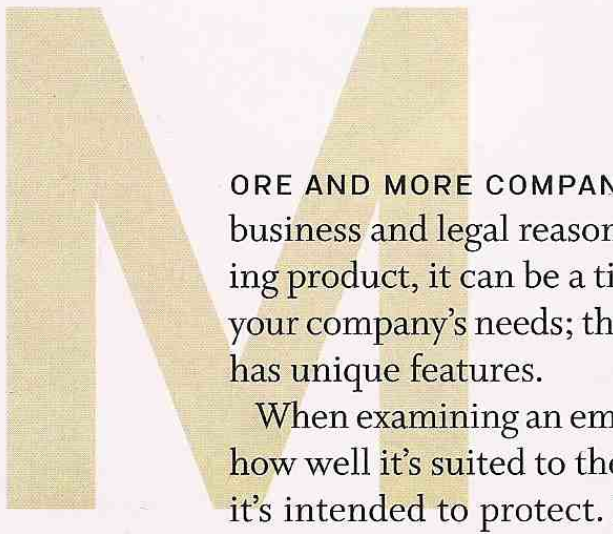
So I’m happy. I can again scan and email smaller files. I just wish Quartz supported an open format like PNG! And I wish the HP printer wouldn’t constantly disappear from both OS X and Vista, but that’s another story for another day.
Update: More info on creating a Quartz filter and formatting documents for the iPhone.
Thanks a million for this! New (very happy) Mac owner, surprised they left this out!
thanks for the tip, i’ve been messing with the filters and couldn’t get it to quite work. i have a c6180 as well and had the exact same problem. 🙂
thanks for the tip, i've been messing with the filters and couldn't get it to quite work. i have a c6180 as well and had the exact same problem. 🙂
Thank you so much… your directions were easy and it worked perfectly!
Thank you so much… your directions were easy and it worked perfectly!
Excellent post, clearly illustrates the exact problem I’ve experienced. I’m going to follow your “creating a Quartz filter” link and see how I go. Thanks for the post.
Thank you thank you!
Thank you thank you!
Still just great tip! Thanks!!
Wow, this was great. I had found the quartz filter and also found it was good but not great for my case. I had no idea I could make my own! Thank you so much!
i have followed your advice but find the Image Compression is locked. How to proceed?
if you create your own filter–rather than using the reduced file filter already made–you can click the drop down arrow and set it to your preferences
This was really helpful, thanks! 🙂
Thank You and Hoboes.com!
Thank you so much- I really needed to upload some files for educational purposes and this was a mighty mighty big help!
Really great tip. Thanks!
Thanks for the tip. This makes emailing PDF files so much easier!
Thank you.
Excellent article, was really helpful to get a PDF of good quality when I thought I was stuck with either a large file or a really poor quality file.
Yessssss! I knew there had to be a way to do something like this. I, too, am becoming a PDF junkie and you have just aided my addiction.
Thank you for this explanation, this really saved me on a timely issue to send some documents with small file size!
Thank You – you solved a age old mystery!
You are a master. Thanks a lot for sharing. Great.
David
This just saved me $300 – that’s all I needed acrobat for, getting scanned PDF’s to a reasonable size. This posting works like a charm. Thanks for sharing it!
Even though I wrote this ages ago, it’s still useful. I squish PDF files every week, and the Mac does it for free. Cool! I think I’ll update this article with easier-to-follow steps, though…
Full walk-through on how to set-up customised compressed PDF printing here: http://discussions.apple.com/message/15170664#15170664
Thx helped me a lot.
Thank you- so helpful!
Thank you- so helpful!
You can also reduce file size in Preview by (1) opening your PDF file, (2) click “Save as,” (3) renaming the file, (4) save again as a PDF, but click on the “quartz filter” at the bottom that says “reduce file size.” Pretty easy.
If you further want to reduce the file size you should also try http://smallpdf.com – it also maintains good quality!